Dell is known for manufacturing quality products. One such product is the Alienware 240Hz Monitor. Overall, this product is great and has impressive performance for gaming.
But just getting the monitor itself isn’t enough, you have to figure out the best calibration for the Alienware 240hz and set the settings just right. This is what this article is about and we will help you with:
- Alienware AW2518H calibration settings
- Menu guide and set up
- Best settings for Alienware 240hz monitor
Alienware AW2518H calibration – 240Hz Monitor settings guide
OSD Calibration and Setup
The first thing that pops at you is that this monitor has very unique settings. However, it has borrowed a few elements from the parent company, Dell.
Nevertheless, all that you’ll see is great for gamers so there’s nothing to fear.
You can find almost all the settings you need on the first page of the settings menu. This menu is labeled “Game.” You have 11 picture modes to choose from.
We suggest that you stick to Custom Color because it allows for customization of the RGB sliders.
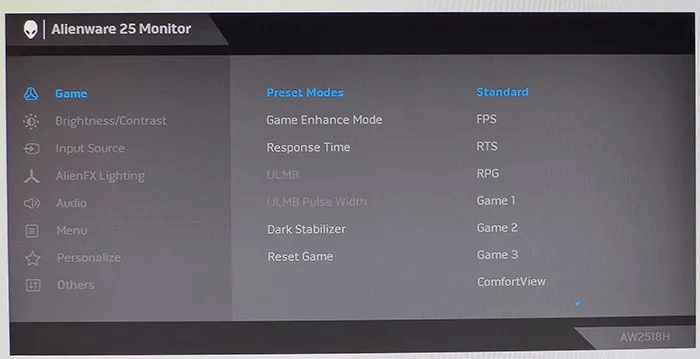
You can choose any of the first 3 game presets available. When you do, you gain access to a six-axis management system for the monitor’s color.
You can also access the Dark Stabilizer control. This control affects the shadow detail of the monitor.
To help you do away with too many tweaks, stick to Custom Color, and then set your brightness to suit your taste. This gives you the best accuracy but with further calibration, you can get better results.
On the second menu, you’ll see the contrast and brightness sliders. You can set the latter independently for ULMB, Normal Modes, and G-Sync.
There is a light display just behind the Alienware 240Hz Monitor. It is known as AlienFX Lighting.
This has an alien logo and three bars that can light up in any of 20 available colors. It can also cycle automatically through the spectrum of available colors.
The monitor has four bezel keys. You can use these buttons to program several functions including Game Enhance, Luminance, Picture Mode, and Dark Stabilizer. If you aren’t satisfied with these, choose the volume or input selector.
Calibrating the Alienware 240Hz Monitor
Just like other monitors from Dell, you’ll get the best performance when you calibrate using the Custom Color mode. We advise that you adjust the color saturation sliders under the gaming mode sparingly.
There is a possibility of losing details when you do it in excess.
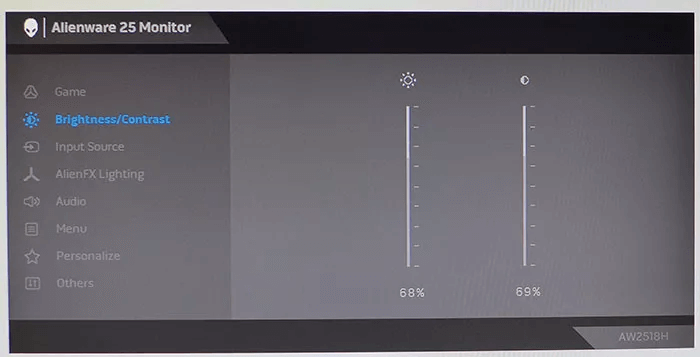
These are our suggested calibration settings for your Alienware 240Hz Monitor:
- Picture Mode – Custom Color
- Brightness 200cd/m2 – 56
- Brightness 120cd/m2 – 25
- Brightness 100cd/m2 – 18
- Brightness 80cd/m2 – 10
- Contrast – 69
- Dark Stabilizer – 0
- Color Temp User – Green 100, Red 98, and Blue 97
Best Settings for Alienware 240Hz Monitor
To make it easier to understand, we have split the settings into different sub-topics. It shouldn’t be too difficult to understand or sort out on your monitor.
Despite coming highly recommended, if you don’t get the monitor settings right, you won’t enjoy using it. When you do, you’ll enjoy the best picture quality, especially when gaming.

We have done all the work on your behalf by carrying out several tests and reading through reviews. You’ll see the best settings for your new Alienware 240Hz Monitor in this post.
Conclusion
With these settings, you should be able to get better graphics and overall user experience from your Alienware 240Hz Monitor.

