Brandon Larned is a well-known pro Overwatch player. But you might know him as ‘Seagull’. This post is for you if you are looking for Seagull’s Overwatch video settings.
Overwatch has been in the competitive video games scene for a long time. Still, Overwatch gets over 10 million monthly active gamers.
However, among them, there are a few that have mastered the game. And we call them ‘Pros’. At one point, Seagull was a pro Overwatch player.

He doesn’t participate in Pro Overwatch competitions anymore. However, he still got it. At the moment, you will find Seagull as a streamer in Twitch.
Usually, he also uploaded gameplay videos on YouTube. So, even though he is not a pro player anymore, he is still connected to Overwatch.
As a result, you might be looking for Seagull’s gameplay or video settings while playing Overwatch. To help you with this, we have compiled all of the important settings regarding Seagull’s Overwatch gameplay. And we are going to share all of these in this very post.
So, let’s get to the good part…
Seagull Overwatch PC Settings
Interestingly, Seagull has his own settings for the PC. Before customizing the in-game settings, he also has customized a few settings on his Windows PC. Those customizations are actually very effective.
Those might not be in-game settings. But according to many Overwatch players, those settings improved the gameplay. So, let’s check out the settings.
In Windows PC
Seagull recommends using the ‘High Performance’ option in the Power and Sleep Windows settings. Here’s how to change that.
Steps to Follow
- Go to the search box at the bottom left corner of the screen on Windows 10.
- And, search for ‘Power & Sleep’ in the search box.
- A few results will appear in the search result section. From there, click on the ‘Power & sleep settings’ option.
- In doing so, a new window will appear.
- Next, click on the ‘Additional power settings’ link from the right side of the screen.
- Another window will appear with a few power plan options.
- From there, select the ‘High performance’ option. Sometimes, the ‘High performance’ option will be hidden. So you will need to click on the ‘Show additional plans’ from the screen.
That is it. From now on, your PC will offer the best performance it possibly can offer.
However, it will also consume more power from the outlet, which can increase the monthly electricity bills.
Disable Game Bar in Windows
The Xbox Game bar is a great feature in Windows 10 for gamers. You can capture screenshots and record gameplay by default without any third-party software. However, according to Seagull, this feature is not quite up to the mark.
He would rather use 3rd party software to do that. Also, it can interfere with the gameplay all of a sudden. So, he suggests not to use this particular feature. Here’s how to turn the Xbox game bar feature off.
Steps to Follow
- Go to the search box at the bottom left corner of the screen on Windows 10.
- Then, type in ‘game bar controller settings’ in the search box.
- Next, you need to click on the ‘game bar controller settings’ option from the search result.
- In doing so, a new window will appear on the screen.
- From there, you need to turn off the Xbox Game bar settings.
Power Management Settings in GPU Driver Software
To play Overwatch the best way possible, your PC must be equipped with a powerful graphics card. Possibly, you are using an Nvidia or AMD GPU.
Now, to use these GPUs, you need to install their particular graphics driver software.
With the help of that software, you can customize many settings related to the GPU to a greater extent. One such setting is the ‘Power Management’ settings. For both AMD and Nvidia GPUs, you can change this setting to get the optimum gaming experience.
To get the best performance, you should choose the ‘High Performance’ option from the ‘Power Management’ option. Typically, it would be on ‘Optimum Power’ or ‘Balanced’. So, it would be best if you chose the option with the highest performance.
About G-Sync
Seagull uses an Nvidia GPU. As a result, his GPU comes with G-Sync technology. Interestingly, Seagull uses this feature in a very peculiar way. Let’s take a look at his G-Sync settings.
G-Sync/V-Sync on the GPU Driver Software
Seagull has the G-Sync and V-Sync turned on in the GPU driver software. So, you can turn on GPU both G-Sync and V-Sync in the GPU driver software. But on the in-game settings, Seagull has a different setting regarding G-Sync and V-Sync. We will talk about it in the next section.
G-Sync/V-Sync in-game
Normally, Seagull doesn’t use V-Sync in the game. So, you need to turn off the V-Sync setting in-game. Then, he sets the refresh rate in the game to 237 FPS. It is because he is using a monitor with a 240 Hz refresh rate. In his opinion, you should keep the refresh rate less than 3 FPS to the actual refresh rate of your monitor.
So, if you have a monitor with 75 Hz, you need to set the refresh rate in-game to 72 FPS. Seagull has created a great setting for tear-free gaming by combining both this setting in-game and on the GPU driver software.
Seagull Overwatch Video Settings
In this part, we will be sharing all the ‘Video’ settings used by Seagull in Overwatch. Remember, these settings are those he used while he was a ‘Pro’ in the Overwatch competitive gaming scene.
Nowadays, he might have tweaked these settings a bit. Still, if you want to get good in Overwatch, you can try the settings we will share below.
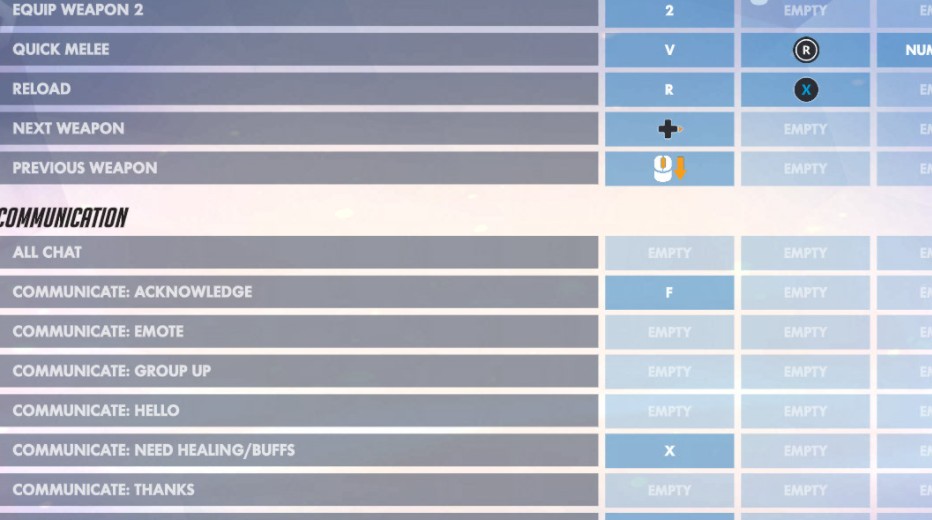
Overwatch Display Settings of Seagull
- Resolution and Refresh Rate – 1080p 240 FPS (or the maximum resolution and FPS of your monitor)
- Display Mode – Full screen
- Resolution – 1080p 240
- Field of View – 103
- Aspect Ratio – 16:9
- V-sync – Off
- Triple Buffering – Off
- Reduce Buffering – On
- Display Performance Stats – Off
- Display System Clock – Off
- Limit FPS – Display Based
- Graphics Quality – High
- Render Scale – 100%
- Texture Quality – High
- Texture Filtering Quality – High 4X
- Local Fog Detail – Low
- Dynamic Reflections – Off
- Shadow Detail – Medium
- Model Detail – Medium
- Effects Detail – Ultra
- Lighting Quality – Ultra
- Antialiasing Quality – Medium
- Refraction Quality – High
- Screenshot Quality – 1x Resolution
- Local Reflections – On
- Ambient Occlusion – On
Overwatch Controls Settings of Seagull
Mouse
- Sensitivity – 2.36
- Invert Mode – Off
- DPI – 1600
- EDPI – 3776
- Inches/360° – 14.45
- CM/360° – 36.69 cm
- Zoom/Scope Sensitivity – 40
- Polling Rate – 500 Hz
Controller
- Horizontal Sensitivity – 30
- Vertical Sensitivity – 15
Reticle
- Type – Circle
- Show Accuracy – Off
- Color – Green
- Thickness – 1
- Crosshair Length – 23
- Center Gap – 9
- Opacity – 100
- Outline Opacity – 100
- Dot Size – 6
- Dot Opacity – 0
- Hero Allied Health Bars – On
Gaming Peripherals Used By Seagull
In this section, we will talk about the peripherals he is using to play Overwatch. To be noted, Seagull has changed his PC and peripherals a few times.
So, we will share both his previous and current peripherals for your convenience.

Monitor
- BENQ XL2540
At this moment, we have seen Seagull use the BenQ XL2540 monitor. This monitor is known as one of the best gaming monitors all around the world.
This monitor comes with a 24.5-inch screen, 240 Hz refresh rate, 1080p screen resolution, and only 1 ms response time. So, there are no surprises why he is using this one. If you are looking for a top-notch monitor for gaming, you can easily go with this one.
- ASUS PG258Q
Previously, Seagull would use the ASUS PG258Q monitor. This is also another high-performing monitor. It is a 25-inch monitor with a 1 ms response time and 240 Hz refresh rate.
The screen resolution of this one is 1920 x 1080p. If you are not a BenQ fan, you can use the Asus monitor that Seagull used to use.
Keyboard
- Razer BlackWidow Chroma V2 TE
Earlier, Seagull was using the Razer BlackWidow Chroma V2 TE keyboard. It is a mechanical gaming keyboard. You will get a plushy wrist rest with it. In addition, it is great for typing as well. The price is not that high either.
- CM Masterkeys PRO L
However, later, Seagull moved to use the CM Masterkeys PRO L keyboard. This is another RGB lighting keyboard with great ergonomics. As usual, it is also another mechanical gaming keyboard.
You can get it with Cherry MX, Cherry MX Red, Cherry MX Brown, Cherry MX Blue switches. It comes with a micro-USB detachable cable.
Mouse
- Razer DeathAdder Elite
Seagull was using the Razer DeathAdder Elite mouse for a long time. He still uses this mouse from time to time. This is a corded mouse specifically designed for eSports players. It is very lightweight and has an ergonomic design.
Some of the notable features of this mouse are 1000 Hz ultra polling, 7 feet braided cable, 7 programmable buttons, 16,000 DPI optical sensor, and more.
- Logitech G Pro Hero
After a while, Seagull started to use the Logitech G Pro Hero mouse. This is a bit more expensive than the other mouse he used. However, it is also better in many ways. For instance, it features a 25,000 DPI sensor.
Plus, it weighs only 85 gm. There are 6 programmable buttons and lightsync RGB.
Headset
- Razer Kraken Pro V2
The Razer Kraken Pro V2 comes with 50 mm audio drivers and a unibody aluminum frame. It features a lightweight headband with comfortable ear cups. All in all, this is a high-end headset.
- Sennheiser HD 598SR
Nowadays, Seagull has moved to use the Sennheiser HD 598SR headset. It is an open-back headset. Unfortunately, this particular model is discontinued by Sennheiser. But it is a very high-quality over-ear headphone, which is great for both gamers and audiophiles alike.
Mouse Pad
- Zowie G-SR
Nowadays, Seagull uses the Zowie G-SR mousepad. It is a very comfortable mouse pad with a soft rubber base. It is available in various sizes.
- Razer Gigantus
Before using the Zowie G-SR, Seagull was using the Razer Gigantus. It is another very comfortable and spacious mouse pad. It has a thickness of 5 mm. Overall, this is a good mouse pad for Overwatch as it offers a better experience even if you are playing with very low sensitivity.
GPU
- Nvidia GeForce GTX 1080
Honestly, we don’t know about the current GPU used by Seagull. However, we know that he was using the Nvidia Geforce GTX 1080 for a long time. In fact, he might be using this as of now as well.
Because you know this is a very powerful video card. And it can perfectly handle Overwatch at high settings.
Sum Up
Seagull is undoubtedly one of the most popular Overwatch players in the world. He was a member of the Dallas Fuel while participating in the 1st Overwatch League. Back in 2018, he left the Pro Overwatch scene.
However, his popularity has not decreased because of that. At the moment, he is primarily a gamer streamer in Twitch and YouTube.
At the time of writing this post, Seagull has over 606K subscribers on YouTube and over 1 million followers on Twitch.
Here, we have shared all the best settings used by Seagull in Overwatch. We hope this post will help you play Overwatch better.
If you have found this post helpful, you can share it with others. At the same time, if you have any questions or suggestions, you can let us know in the comments below.
More Posts for You:




