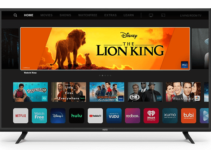LG is renowned the world over as one of the top producers of electronic items. One such item is the LG SK8000 TV. This TV is known for its amazing picture quality among other interesting features.
No matter how good the picture quality is, you still need to make a few adjustments. This is the only way to get the best out of this TV. How do you know what settings to adjust and which ones to leave as default?
Not to worry, we’ve done all the work on your behalf. We will show you the best picture settings for LG SK8000 in this post.

Best LG SK8000 Picture Settings Updated
To carry out our testing, we made use of the 55-inch version of this TV. We are optimistic that these settings will work perfectly for other versions of the SK8000. These include:
- 49-inch
- 65-inch
- 75-inch
With these settings, you should enjoy different kinds of content on your TV. However, when using the TV as a monitor for your PC or gaming, you may need a few tweaks. After this, you should be fine. Enough talk, now to the picture settings.
Energy settings
This is the first step you must take to get the best picture settings. Without doing this, the TV may adjust the screen dimness while testing or simply enter sleep mode. All you need to do here is disable Energy Saving. Along with this, you should turn off Eye Comfort else the TV will make adjustments to the color temperature.
Picture Settings
Open the Aspect Ratio Settings and select 16:9 as your aspect ratio. Following this, you should select “On” for the Just Scan feature. What effect does this have on the images? It ensures that the TV adjusts to HDMI input with a need for adjustments.
There are 10 picture modes on the SK8000, they are:
- Vivid
- Standard
- APS
- Cinema
- Sports
- Game
- HDR Effect
- Technicolor
- Expert (Bright Room)
- Expert (Dark Room)
You can choose any of the last two depending on your preferences and viewing conditions. Bright Room presents you with more ambient light than the Dark Room. Both options provide you enough customization options.
Further to these, you can adjust your Backlight to 31 if you chose the Dark Room mode. Note that this setting doesn’t affect the picture quality. Other settings to sort out in this section include:
- Contrast – 95
- Brightness – 50
- Sharpness – 0
- Color – 50
- Tint – 0
From here, you should move to the Expert Settings menu. Here you should switch off Super Resolution and Dynamic Contrast. This saves your images from any extra processing and gives you the closest images to the creator’s intent.
Fix your Color Gamut at Auto. This will enable your TV to adjust automatically to match the color setting of the source. Leave the Color Filter Off (default setting) as you don’t need this feature. Finally, you should set Gamma to 2.2 and Color Temperature to Warm2.
Under Picture Options, make sure you turn off MPEG Noise Reduction and Noise Reduction. However, if you are seeing older content with low resolution, you may turn them on. Switch Black Level to Low depending on your source. You can leave all the other settings in this section as default.
Luminance Settings
For Dark Room, you should adjust Backlight to 31. If you feel this is too bright, simply make adjustments based on your preference. For example, if your room has average lighting, you can choose 67 for your Backlight settings. This will be great for an office.
HDR Settings
Not all players will detect the fact that your SK8000 can support HDR. You’ll notice this for older devices. How do you solve this problem?
Switch HDMI ULTRA HD Deep Color on for the desired HDMI port. You can use this for Blu-Ray players and game consoles.
It is important to note that some settings are unavailable under HDR mode. However, you may need to make a few tweaks depending on the HDR content, either Dolby Vision or HDR10.
For Dolby Vision content, your TV makes a couple of automatic adjustments to the settings. For example, it adjusts HDR Picture Mode to 5 and chooses the Cinema Home picture option. However, you should raise your Backlight to 50.
When viewing HDR10 content, the TV selects 6 for HDR Picture Mode. It will choose the Technicolor Expert option for movies and automatically adjust your Backlight. Leave these settings the way they are, they’ll give you quality images.