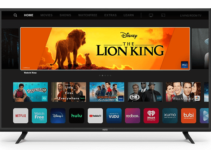Samsung has a reputation that precedes it when it comes to the manufacture of quality electronic items. One of its top products is the 6350 TV that comes with several amazing qualities. It is especially known for its amazing picture quality.
You have a role to play in unlocking this amazing picture quality. What do you need to do? Tweak the settings to get the best picture settings for Samsung 6350.
We have done all the work on your behalf and we present you the best settings in this post. All you need to do is follow our guide and you’ll have the best pictures on your 6350 TV.

Best Samsung 6350 Picture Settings
These settings should work all the versions of the Samsung 6350 TV. It is important to note that there are different models under this product line. However, the settings usually follow a distinct pattern.
You can use these settings for almost every kind of content. However, if you are gaming or using the TV as a monitor for your PC, you may need to make a few adjustments. With this out of the way, let’s check out the best picture settings for Samsung 6350.
Eco Settings
It is always best to turn the Eco settings off before doing any other thing. This way, your TV doesn’t make automatic adjustments to your images while you calibrate the TV. Simply tap on Eco Settings and turn off all the options available here.
SDR Settings
This TV comes with four different picture modes and they are:
- Dynamic
- Standard
- Natural
- Movie
For the best quality images, we suggest that you select Movie. This mode gives you the best accuracy and a lot of customization options. Once you have this out of the way, you should go to Expert Settings and make other important picture adjustments. You can make use of the following values:
- Contrast – 100
- Sharpness – 0
- Brightness – 45
- Color – 50
- Tint (G/R) – 50
- Color Tone – Warm2
- Gamma – 1
- Digital Clean View – Off
- Auto Motion Plus – Off
- Dynamic Contrast – Off
If you feel like you need brighter images, you can adjust the brightness setting. You should note that this setting doesn’t add or remove from picture quality. There are no specific recommendations so you can go with your preferences.
Image Enhancements
The best way to enjoy picture quality on your TV is when the settings give you original images. Even if you can’t get the original intent of the creator, the images should be the closest. To achieve this, you’ll have to disable a few image processing functions like the Digital Clean View. If you are watching old content, you can leave this on for crispier pictures.
HDR Settings
All the native apps on this TV have HDR enabled by default. This means that the picture settings will adjust to suit HDR content once you are playing one. Look beside the picture mode menu under the quick settings menu and you’ll see a mini-HDR icon.
It is always best to stick to these default HDR settings. Altering them may give you poor images on your screen. If you need to change anything, it is probably the backlight based on your viewing conditions.
One feature you need to adjust is the Input Signal Plus. This is important if you are loading your HDR from an old external device. Most of these devices will consider your TV not compatible with HDR content if this feature is off. You can enable Input Signal Plus from the External Device Manager.
Motion Settings
We recommend that you turn off the features in this section. There aren’t any recommendations since switching them off gives great results. However, if you aren’t comfortable with the results, you can adjust them to suit your preferences.
Motion Interpolation
You don’t need to adjust anything under the motion interpolation settings as well. The only feature here that needs a little tweak is Picture Clarity. You can adjust this based on your preferences.
Set it to Custom then you’ll be able to make the necessary adjustments. What you are adjusting here is the Judder Reduction.
Gaming
Already, you have put in your HDR and SDR settings so you only need a few tweaks for gaming. Simply set your TV to Game Mode in the General Setting Menu. This will ensure that you experience the least possible input lag.
Remember to enable Input Signal Plus for HDR games. Other than this, you should be fine with the other settings.