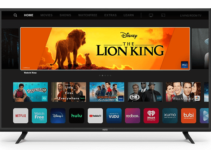Samsung has a huge reputation for manufacturing top quality electronics including TVs. It recently presented us with a new range of TVs known as QLED. These TVs come with several benefits including top-notch pictures.
So you are watching your Samsung QLED TV and something seems off about the picture quality. What do you do? You need the best picture settings for Samsung QLED TVs. How do you get these settings?
No worries, we have them for you in this post. Join us on this journey, it promises to be interesting and enlightening.

Best Samsung QLED TV Picture Settings
We made use of the 55-inch version of this TV to get the best picture settings. However, we believe that these settings will work perfectly for other versions of the TV. These include:
- 43-inch (QN43Q60T)
- 50-inch (QN50Q60T)
- 58-inch (QN58Q60T)
- 65-inch (QN65Q60T)
- 75-inch (QN75Q60T)
The settings should suffice for any kind of content. Except when the TV is used as a PC monitor or for gaming. In such cases, you may need to make a few simple changes. With this in mind, let’s check out the different settings.
Eco Settings
This is the first thing you should do so that the TV doesn’t interfere with your adjustment process. Switch off all the options under the Eco Solution menu. Without this, the TV will automatically make adjustments to your images while calibrating.
SDR Settings
The Samsung QLED TV has four picture modes for SDR content. They are:
- Dynamic
- Standard
- Natural
- Movie
We recommend that you stick with the last one, Movie. This is because it provides you with the best image accuracy of all the options. It also allows you the most customization opportunities.
After this, you should visit the Expert Setting menu and make the necessary adjustments. It is best to leave most of the values at default but for reference sake, they are:
- Contrast – 45
- Sharpness – 0
- Color – 25
- Tint (G/R) – 0
- Color Tone – Warm2
- Gamma – 2.2
If your images are not bright enough, then you should make adjustments to the Brightness. Do this with respect to your current viewing conditions. However, it is important to note that the Brightness setting has no impact on picture quality.
Image Enhancements
The aim when adjusting picture quality is to get pictures that are closest to the intent of the creator. To achieve this on your QLED TV, you may need to disable a few of the image processing options. Top of your list is the Contrast Enhancer. You can now make the remaining adjustments based on your preferences.
HDR Settings
You will notice that all apps on the TV have this feature enabled by default. So as you begin to play HDR content, many of the TV picture settings will adjust automatically. You should see a mini-HDR icon beside the picture mode under the quick settings menu.
One of the settings that adjusts is the Backlight setting which rises to Max. For the best HDR images, we suggest that you stick to these settings.
However, if you are loading your HDR content from an external device, you should enable Input Signal Plus. Visit the External Device Manager to do this. The reason for this is that some old devices may develop compatibility issues. It is best to enable Input Signal Plus only when the need arises.
Motion Settings
Most people, including us, disable many of the motion enhancing features for the best results. However, there are no recommendations for these settings. You can decide what you prefer especially in relation to the kind of content.
Motion Interpolation
Of all the motion enhancing settings, there’s only one we think you should fiddle with — the Picture Clarity. You should adjust this to suit your preferences since different people have different clarity preferences.
If you want to turn on motion interpolation, you should set the Picture Clarity to “Custom.” You can then make adjustments to the Judder Reduction based on your preferences. Truth be told, many of these settings may need to change depending on your content.
Gaming
Since you already have your settings for SDR and HDR, you don’t need to do much tweaking for games. Before you begin playing, you should enable Game Mode. Do this by visiting the General Setting menu. Doing this gives you the least input lag possible.
Don’t forget to enable Input Signal Plus if your game content is HDR. Asides these, you should other settings the way they are.