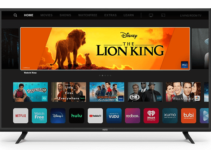TCL is known for producing cool TVs with very nice picture quality. Their 4K TVs are simply amazing considering how much they cost.
Despite having great picture quality, without the right settings, you might shortchange yourself. We know how difficult it is for you to search for the best picture settings for your TCL 4K TV. This is why we took the pain to find them for you.
We will share our findings in this post to help you get the best picture quality on your TV.
tcl 55s405 calibration
In this guide we will go through all the TCL 55s405 calibration settings to get the most out of your TV. While tweaking settings might sound scary, it’s not as complicated as you may think, just follow our simple process and you will be fine.
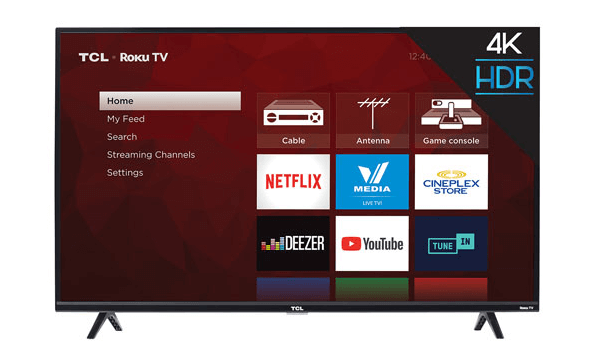
Best TCL 4K TV Picture Settings
We used the 43-inch S425 to do our research for the best picture settings. These settings should work for other versions of this TV. These include:
- 49-inch (49S425)
- 50-inch (50S425)
- 55-inch (55S425)
- 65-inch (65S425)
- 75-inch (75S425)
You can use these settings for all kinds of content including gaming. However, for certain games, you’ll have to tweak the settings just a little to suit the gameplay. The same goes for when you use the TV as a monitor for your PC. Check out the settings below.
Eco Settings
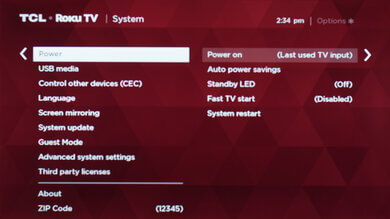
You must sort out these setting before you attempt to fix the others. For the best results, you should turn all the auto power saving options off. This will ensure that the TV doesn’t make adjustments to your images automatically.
SDR Settings
There are five different picture modes under SDR settings. You should choose “Movie” as it presents you with the best image quality. Beyond this, it gives you more opportunity to customize your image settings.
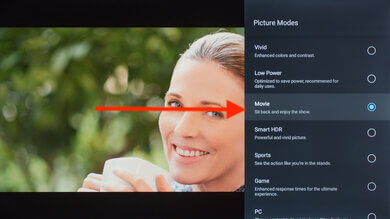
From here, you should move to the Advanced Picture Settings menu. Here you can adopt the following settings:
- Brightness – 50
- Contrast – 90
- Sharpness – 20
- Color – 45
- Tint (G/R) – 0
- Color temperature – Warm2
Along with these settings, you can turn off Gamma mode. If your images are not bright enough, you should consider adjusting the TV brightness. Visit the TV picture settings and choose any of the five preset options.
Following this, you should adjust your TV Backlight via the Advanced Picture Settings menu. Make your adjustments based on your current viewing conditions. It is important to note that altering these settings will not impact the overall picture quality. This is why we think you should leave out adjusting the brightness.
Image Enhancements
It is always best to see images in the closest quality to the creator’s intent. To achieve this, you need to disable Dynamic Contrast. If you are not satisfied with the results, then you should adjust the settings to suit your desires.
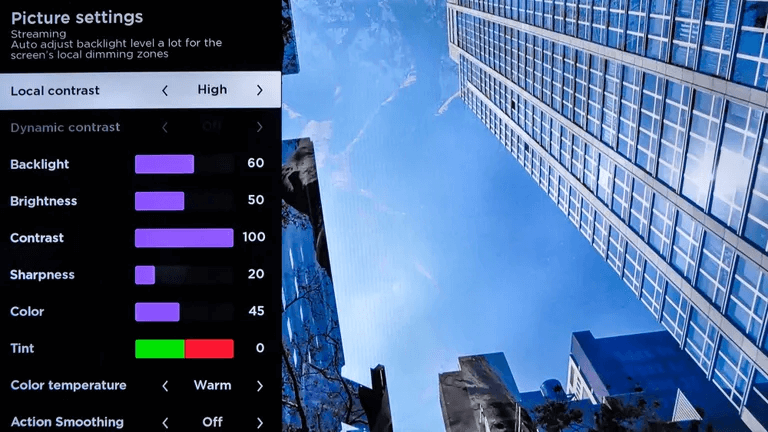
HDR Settings
For native apps, this feature is always enabled automatically. As soon as you begin to play HDR content, you’ll see a small HDR icon beside the picture mode. You can see this in the quick settings menu.
By default, some settings will change when you begin to play HDR content. One such setting is the Backlight setting. Here’s our recommendation. Leave these settings as they are when viewing HDR content.
Sometimes, you’ll need to load HDR content via external devices like HDMI 2.0. You’ll need to enable this from the input menu. Leaving this disabled may result in compatibility issues on older devices. This is why you should only make adjustments when the need arises.
For situations where the HDR content seems too dim, all you need to do is adjust Gamma. You can do this via the mobile app by increasing Gamma to 1.8. This will give you brighter images in HDR.
Motion Settings
There is no recommended setting when it comes to motion enhancement. Find what suits you best. For most people, they prefer to disable many of the functions under this menu. However, you should note that you may need to make a few adjustments depending on the content.
Judder Settings
There are no specific settings for this feature as well. By default, this TV will remove judder from all 24p sources. Examples of these sources include Blu-ray players and DVDs.
Gaming
You can enter the game mode on this TV from any of the picture modes. To help you reduce input lag as much as possible, you should switch on Game Mode. In line with this, you can stick to the recommended settings for SDR or HDR content. Note that you need to enable HDMI 2.0 for HDR content.
TCL Advanced Picture Settings
For the more advanced users this guide walked you through pretty much any settings you need to calibrate your TCL TV and have the best results for every situation. However, advanced users might like to tweak their own settings and get a specific picture quality that suits them.
If you are an advanced user and knows what each of the settings mean and do, please go ahead and tweak it to the best settings you see fit.
Conclusion
That’s all there is to the best picture settings for TCL 4K TVs. Did we leave anything out? Share it with us in the comments section.