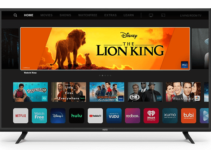Over the last few years, Samsung has put in a lot of research to get the best of its QLED technology. The idea is to blur the lines existing between the QLED and LED TVs. This has led to the release of new models of Samsung TVs.
One such new model is the NU8000 series. It comes with new handles, sobriquets, and appellations. The question that begs an answer is, “how can you tap into the visual magic of this TV?”
That’s what we will show you in this post. Grab your remote control and let’s work through this together.

Best Samsung NU8000 Picture Settings
To tap into all the benefits of the Samsung NU8000, you need to get your picture settings right. This may be quite challenging for you so we put this post together to save you all the stress. We have carried out lots of tests using different settings and we have brought you the best.
These tests were carried out using Samsung 55”. We believe the settings will work perfectly for the different sizes of the TV. These include:
- 82” (UN82NU8000)
- 75” (UN75NU8000)
- 65” (UN65NU8000)
- 49” (UN49NU8000)
Since these are general settings, they should work for any kind of content. However, when gaming, you may need to make a few adjustments depending on your game. Let’s check out the different settings which we have split into modules for better understanding.
General Settings
The first thing you need to do is to disable the “Eco Solution” setting. This setting will keep adjusting your backlight levels if you don’t disable it. So if you want to have your brightness levels static rather than changing automatically, disable this option.
To get the best pictures for TV and movie content, you should switch your Picture Mode to “Movie.” There are four preset modes here and they are dynamic, natural, standard, and movie.
If you will like a calibration target around 100cd/m2, then you should adjust your Backlight settings. Adjust this to 11 to get the best luminosity for this calibration target. Note that doing this does not impact your picture quality in any way. This is why you should only adjust this setting based on how bright the room is.
Other than this, you can use the following settings:
- Brightness – 0
- Contrast – 45
- Sharpness – 0
- Color – 25
- Tint (G/R) – 0 for both G and R.
All of these values come as default. We think it is best to leave them this way for the best picture quality.
If you are watching high-resolution content then you should turn off “Digital Clean View.” However, for older content with low-resolution, leaving this on will give you cleaner content with less compression artifacts.
Motion Settings
The Auto Motion Plus setting is “Off” by default. You should leave it this way except you prefer the “Soap Opera Effect.” You can leave the “Local Dimming” setting at “Low.” This is because it doesn’t have so much effect on picture quality.
Turn off the “Contrast Enhancer” to avoid adding any extra processing for your images. This means that you’ll have images the closest to their original state.
Judder Control
When you turn off Auto Motion Plus, your Samsung NU8000 will lose its ability to remove judder. For the best experience, choose the Custom option under the Auto Motion Plus menu. Set both Judder Reduction and Blur Reduction to 0 and uncheck the LED Clear Motion box. Doing this saves you from the Soap Opera Effect.
There are several color tones. Your choice depends on the calibration settings you hope to achieve. For us, and many other users, we prefer using “Warm2.” Along with this, you can leave your gamma setting at 2. Don’t adjust the gamma curve except you notice dark scenes or a black crush that isn’t deep enough.
The best Color Space setting is “Auto.” This setting causes your color space to match whatever content you are seeing at the time. Since the TV is accurate enough for this feature, you don’t need to tamper with the settings.
HDR Settings
These settings will help you get the best picture quality when watching HDR content via HDMI. The first thing to do is to choose “On” for the “HDMI UHD Color.” Do this to capture all the HDR content you’ll get from every HDMI Input.
As such, the setting informs your TV to expect to receive “10-bit color signals” from all the different inputs. If you don’t turn this feature on, some of your devices won’t detect your Samsung NU8000. You should also leave the Backlight at “Maximum” and Local Dimming at “High.”