There is one thing TCL is known for, TVs with high-quality pictures. TVs from this manufacturer are relatively affordable compared to other TVs on the market. Despite the affordability of these products, the picture quality is not watered down one bit.
To get the best picture quality from TCL Roku TVs, you need the best picture settings. Finding these settings might take a lot of time and effort. Not to worry, we’ve done all the work on your behalf.
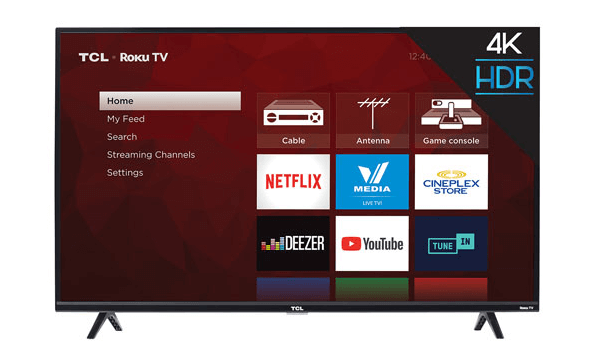
In this post, we present to you, the best picture settings for TCL Roku TVs. Ready? Grab your remote and let’s get started.
Best TCL Roku TV Picture Settings
To carry out our research, we used the 43-inch version of this TV. There are several other versions including the 49-inch, 50-inch, 55-inch, 65-inch, and 75-inch. These settings should work perfectly on each of these TVs regardless of the content.
In some cases, like when gaming or using the TV as a monitor for PCs, you’ll need to make adjustments. These adjustments shouldn’t be difficult considering that these TVs are user-friendly. Now, let’s get to the settings.
Eco Settings
It is always important to turn off your eco settings first before doing anything else. This is necessary so that your TV doesn’t begin to make automatic adjustments to the images on the screen. After doing this, you are ready to sort out your SDR settings.
SDR
Just like on other TCL TVs, Roku TV has five picture modes under the SDR menu. The best mode for picture quality and customization is Movie. This mode is very accurate and gives you images that are close to the original intent of the creator.
From here, you can tap on Advanced Picture Settings and use the following values:
- Brightness – 50
- Contrast – 90
- Sharpness – 20
- Color – 45
- Tint (G/R) – 0
- Color Temperature – Warm2.
After doing all of this, you should switch off Gamma. With these values, you should have great SDR calibrations. In some cases, you may need to adjust your TV brightness to get brighter images. To do this, tap on the TV picture settings and choose one of the preset options.
Adjust your backlight settings via the Advanced Picture Settings menu. Do this based on your viewing conditions at the time. However, adjusting the backlight and brightness settings do not impact picture quality. This is why we suggest that you leave them until it is absolutely necessary.
Image enhancements
Getting images that are closest to the creator’s intent is always the best. If you are going to achieve this, then you’ll need to disable many image processing options including Dynamic Contrast. We suggest that you make these adjustments based on your preferences.
HDR Settings
For each of the native apps on the TCL Roku TV, HDR will be automatically enabled. This means that once you start to watch HDR content, the settings will adjust automatically. You should see a mini-HDR icon beside the picture mode menu under the quick settings menu.
One of the settings that adjust automatically is the Backlight. You should leave these settings in their default state when watching HDR content. The only setting you may alter is the HDMI 2.0 setting. This setting is needed so that older devices can become compatible with your Roku TV.
It is important to note that not all devices will need this setting. Only make adjustments when necessary. Finally under HDR, if you feel your content is too dim, adjust Gamma settings. To do this, increase Gamma via the mobile app by raising it to 1.8. With this value, you should get brighter pictures.
Motion Settings
There are no specific motion enhancement settings for the best picture quality. It is a matter of choice but we believe it is best to disable most of the functions under this menu. However, if you are not comfortable with the results, you can make your adjustments based on preferences.
Gaming
Like we said earlier, there are five preset picture modes. Any of these picture modes will allow your TV to enter into game mode. All you need to do is switch on the game mode setting. When you do, you will enjoy the least possible input lag making you enjoy a better gaming experience.
After this, you should make use of the recommended SDR and HDR settings above depending on your content. If you are playing in HDR, make sure that you enable HDMI 2.0 for compatibility purposes.
Conclusion
Did we leave anything out from the best picture settings for TCL Roku TVs? Send us a message via our different communication channels.





