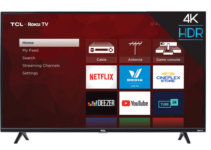Samsung has served us quality products for several decades. The RU8000 is no different but getting the settings right is paramount if you’ll enjoy this TV.
Samsung has done a lot to improve the picture quality of this television. No doubt, their efforts have paid up, especially with the performance of the OLED tech. Finding the perfect picture settings might be a bit difficult for you.
We understand your challenge and decided to put this post together to help you. Check out our best picture settings for Samsung RU8000 below.

Best Samsung RU8000 Picture Settings
Even though we carried out our testing on Samsung RU8000 55”, we believe these settings will work on other sizes of the same model. These include
- 82” (UN82RU8000)
- 75″ (UN75RU8000)
- 65″ (UN65RU8000)
- 49″ (UN49RU8000)
The settings will apply to many types of content. However, you may need to make some adjustments when using the TV for gaming or as a monitor for your PC. To make it easier to understand, we have split the settings into different modules.
General Settings
ECO Solution – This is the first thing we think you should adjust. Disable the Eco Solution option. Why should you do this? It helps you keep your images intact while testing. The Eco Solution option makes the TV to automatically adjust images.
SDR – The SDR content comes with four separate preset picture modes. These include Dynamic, Standard, Natural, and Movie. We suggest that you pick the last one, Movie. The reason is that this picture mode provides more accuracy and customization options that the others.
After choosing the picture mode, you can move to the “Expert Settings.” Our recommendation here include:
- Contrast – 45
- Brightness – 0
- Sharpness – 0
- Color – 25
- Tint (G/R) – 0
- Color tone – Warm2
- Gamma – 2.2
All of these are default settings except for the last two. The values for the last two give the best results for your calibration. If you want brighter images in SDR, simply adjust the “Backlight.” Do this based on your viewing conditions.
You should note that when you change these settings, you in no way affect overall picture quality. However, adjusting Brightness will so it is best to avoid it.
Image enhancements – To get the best quality of images, you have to disable some of the image processing options. These include auto motion plus, digital clean view, and contrast enhancer. If you need them active, then adjust them based on your preferences.
HDR – Native apps have this feature enabled by default. As you begin to play HDR content, settings on the Samsung RU8000 change automatically. One such setting is the Backlight. For the best picture quality, we suggest that you leave the settings in default mode.
Enable Input Signal Plus to make sure that HDR can work from your external devices. To enable this setting, you need to open the External Device Manager. If you don’t enable the Input Signal Plus setting, some old devices will have compatibility issues.
Here’s how to make your HDR brighter:
Sometimes, you may notice that your HDR is very dim. Simply adjust the Brightness to +5. After this, you can fix your Contrast Enhancer at “High.” What this produces is a far brighter, high-quality picture.
Motion Settings
It is not necessary to adjust the motion settings. You can make the adjustments only if you feel it is absolutely necessary. Here are some of the settings to adjust:
Motion interpolation – The location for adjusting this setting is the “Auto Motion Plus” setting menu. If you prefer enabling the setting, adjust Auto Motion Plus to “Custom.” After this, you can use 60 fps content for Blur Reduction.
To find the best low frame rate settings, you can adjust the slider on the Judder Reduction. This may be necessary for Blu-Ray movies.
Judder settings – On the Samsung RU8000, you can remove the judder from any source. You’ll need to adjust a few settings to achieve this. For 24p content, put the sliders in the “Custom” option of “Auto Motion Plus” at 0. This way, you’ll achieve your judder-free playback without motion interpolation.
It is important to note that when you connect to a computer, these settings disable automatically. Therefore, you cannot remove judder from PC movies. To access the settings, you have to use a different input icon.
Screen Settings
To watch content that comes in lower resolution, you should adjust the upscaling method. Your adjustments depend on the format of the content. Go to “Picture Size Settings” to adjust the zoom, picture size, and screen position.